Windows 10 — одна из самых популярных операционных систем в мире. Однако многие пользователи сталкиваются с проблемой замедления работы системы.
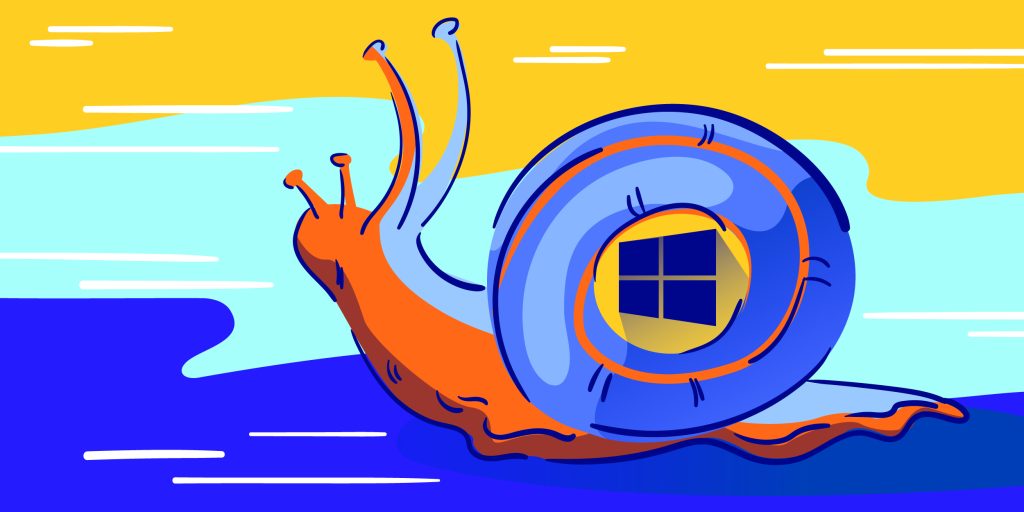
В этой статье мы разберем основные причины, почему Windows 10 может тормозить, и предложим эффективные решения для улучшения производительности.
Причины торможения Windows 10
- Накопление временных файлов
- С течением времени на вашем компьютере накапливаются временные файлы, кэш и другие ненужные данные. Эти файлы занимают место на диске и могут замедлять работу системы.
- Автозагрузка программ
- Многие программы автоматически запускаются при включении компьютера. Это может значительно увеличивать время загрузки и замедлять работу системы.
- Устаревшие драйверы
- Драйверы — это программное обеспечение, которое позволяет операционной системе взаимодействовать с аппаратным обеспечением. Устаревшие или несовместимые драйверы могут вызывать проблемы с производительностью.
- Визуальные эффекты
- Windows 10 предлагает множество визуальных эффектов, которые могут нагрузить систему, особенно на старых компьютерах.
- Вирусы и вредоносное ПО
- Заражение вирусами или вредоносным программным обеспечением может существенно замедлить работу вашего устройства. Это не только влияет на производительность, но и ставит под угрозу безопасность ваших данных.
- Нехватка оперативной памяти
- Если у вас недостаточно оперативной памяти (RAM) для выполнения текущих задач, система будет использовать файл подкачки, что значительно замедляет работу.
- Дефрагментация жесткого диска
- Для пользователей традиционных жестких дисков (HDD) важно периодически выполнять дефрагментацию, чтобы оптимизировать доступ к данным.
Как исправить торможение Windows 10
Очистите диск

Оптимизация автозагрузки
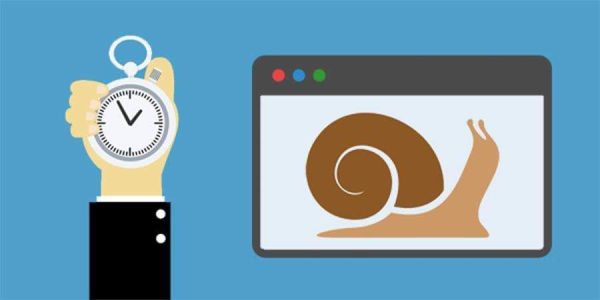
Обновление драйверов

Настройка визуальных эффектов

Использование SSD

Если ваш компьютер работает на жестком диске (HDD), рассмотрите возможность перехода на твердотельный накопитель (SSD). SSD значительно быстрее загружает операционную систему и приложения, что положительно сказывается на общей производительности.
Лучшие программы для проверки жесткого диска
Регулярное обновление системы
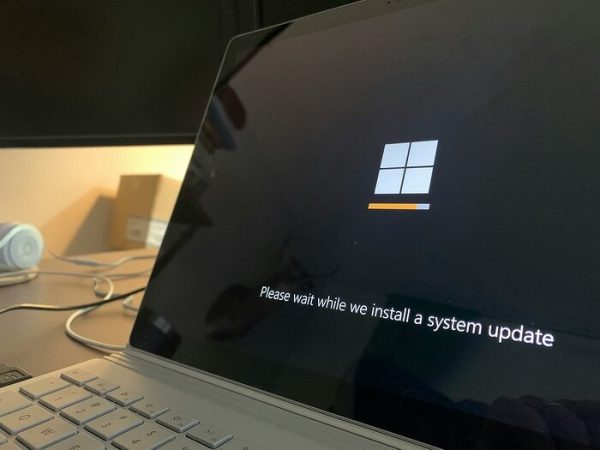
Обновления Windows не только добавляют новые функции, но и исправляют ошибки и уязвимости, которые могут замедлять работу системы. Убедитесь, что ваша система всегда обновлена:
1. Перейдите в «Параметры» > «Обновление и безопасность».
2. Проверьте наличие обновлений и установите их.
Использование антивируса

Дефрагментация диска

Использование встроенных инструментов Windows
Использование встроенных инструментов Windows может значительно помочь в диагностике и оптимизации работы вашей системы. Вот несколько ключевых инструментов, которые стоит рассмотреть:
1. Диспетчер задач
— Как открыть: Нажмите Ctrl + Shift + Esc или щелкните правой кнопкой мыши на панели задач и выберите «Диспетчер задач».
— Функции: Позволяет отслеживать использование процессора, памяти, диска и сети. Вы можете завершать неотвечающие приложения и видеть, какие программы потребляют больше всего ресурсов.
2. Монитор производительности
— Как открыть: Нажмите Win + R, введите perfmon и нажмите Enter.
— Функции: Предоставляет детальную информацию о производительности системы в реальном времени. Позволяет настраивать различные счетчики для мониторинга.
3. Средство проверки системных файлов (SFC)
— Как использовать: Откройте командную строку с правами администратора и введите команду sfc /scannow.
— Функции: Проверяет целостность системных файлов Windows и восстанавливает поврежденные или отсутствующие файлы.
4. Проверка диска (CHKDSK)
— Как использовать: Откройте командную строку с правами администратора и введите chkdsk C: /f /r (замените C на нужный диск).
— Функции: Проверяет диск на наличие ошибок и исправляет их, а также восстанавливает поврежденные сектора.
5. Управление дисками
— Как открыть: Нажмите Win + X и выберите «Управление дисками».
— Функции: Позволяет управлять разделами жесткого диска, форматировать их, изменять размер и создавать новые разделы.
6. Настройки производительности
— Как открыть: Нажмите Win + R, введите sysdm.cpl, перейдите на вкладку «Дополнительно» и нажмите «Параметры» в разделе «Быстродействие».
— Функции: Позволяет настроить визуальные эффекты для повышения производительности системы.
7. Средство устранения неполадок
— Как открыть: Перейдите в «Настройки» > «Обновление и безопасность» > «Устранение неполадок».
— Функции: Автоматически обнаруживает и устраняет распространенные проблемы с системой, сетью и аппаратным обеспечением.
8. Режим безопасной загрузки
— Как использовать: При загрузке компьютера нажимайте клавишу F8 (или удерживайте Shift + F8 на некоторых системах) для доступа к меню загрузки.
— Функции: Позволяет загружать систему с минимальным набором драйверов и программ, что помогает диагностировать проблемы.
Использование этих встроенных инструментов может существенно помочь в поддержании стабильной работы Windows и в устранении проблем, которые могут возникнуть в процессе эксплуатации системы
Заключение
Проблема торможения Windows 10 может быть вызвана множеством факторов, но большинство из них можно решить самостоятельно. Регулярная очистка системы, обновление драйверов и управление автозагрузкой помогут вернуть вашему компьютеру прежнюю скорость и эффективность. Следуя этим простым рекомендациям, вы сможете наслаждаться быстрой и стабильной работой вашей операционной системы!
Рекомендуемые программы для Windows:
Реклама
















